Bearbeiten einer Abholungsvorbestellung (mit Rezeptbild) aus dem Webshop
Kurz erklärt
Bei einer Abholungsvorbestellung mit oder ohne Rezeptbild aus dem Webshop IhreApotheken.de wird in IXOS eine Aufgabe in Notes erzeugt. In dem Fall wird die Bestellung ohne Webshop-Software direkt nach Bestellung des Kunden in IXOS-Notes eingespielt. Beginnen Sie deshalb in diesem Fall mit Schritt 2.
Gehen Sie wie folgt vor:
- Überprüfen Sie die Daten des Verkaufs in der Webshop-Software 'System 3' der Firma Mauve®.
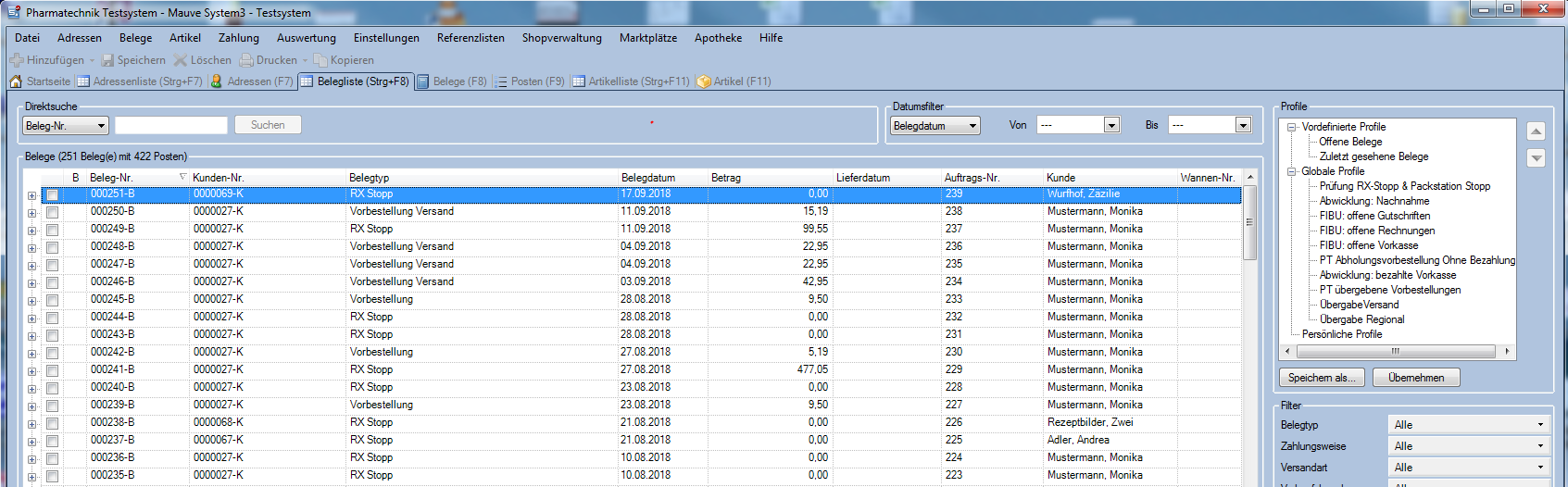
- Wenn Sie den Verkauf aus dem Webshop mit dem Button Ausführen nach IXOS übertragen haben, wird in IXOS im Modul Notes eine Aufgabe angelegt. Diese Aufgabe wird mit Fälligkeit in 15 min. angelegt, so dass sie ab diesem Zeitpunkt in roter Schrift erscheint. Damit erkennen Sie die Dringlichkeit auf einen Blick.
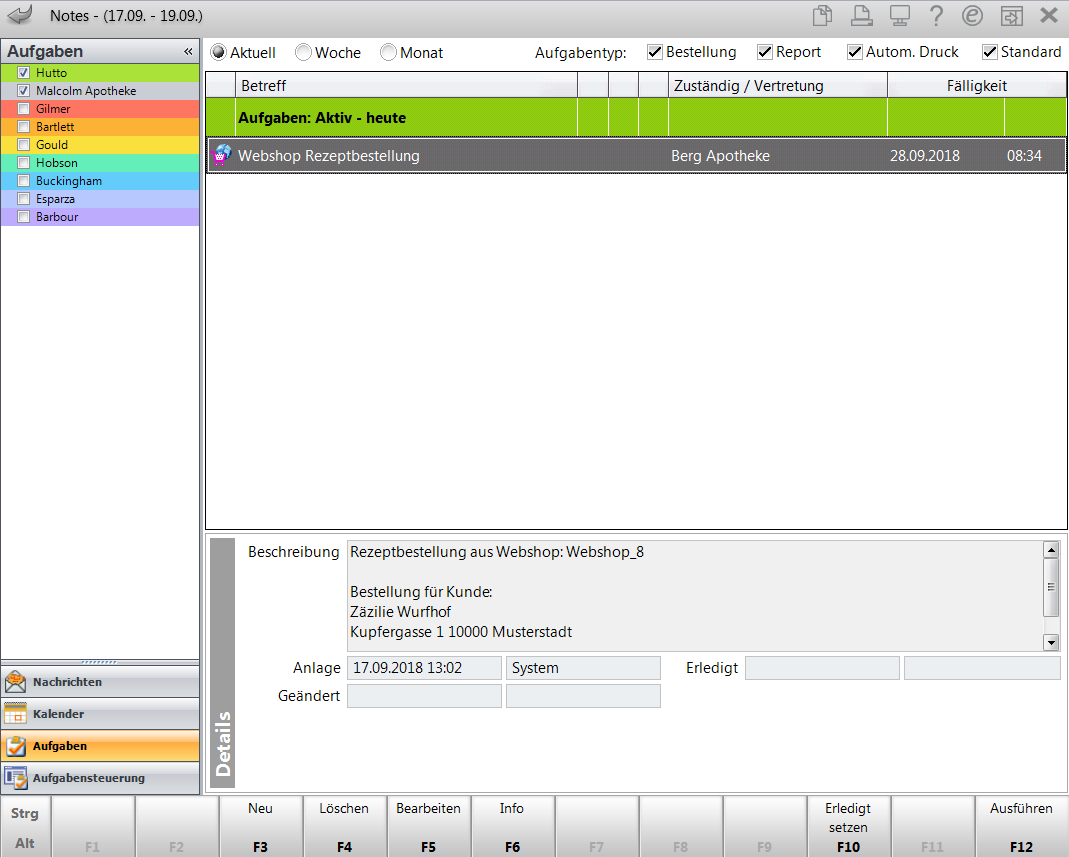
Auch im Infocenter und beim Wechsel des Bedienerregisters mit Erscheinen des Fensters Heutige Aufgaben werden Sie auf diese Aufgabe aufmerksam gemacht.

Wenn Sie die Aufgabe mit Bearbeiten - F5 öffnen, die Externe Vorgangsnummer angezeigt, damit Sie den Vorgang bei Bedarf eindeutig zuordnen können.
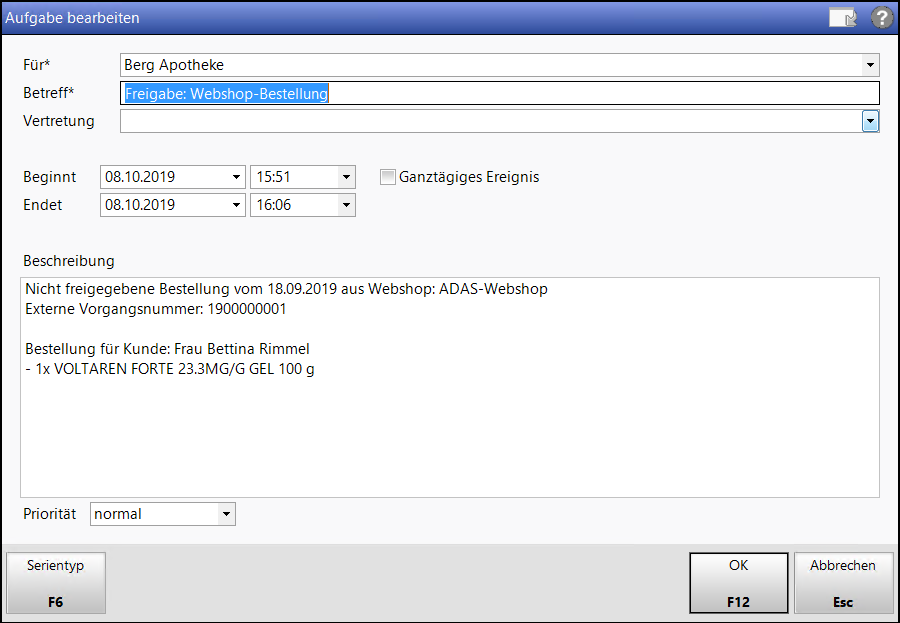
- Wählen Sie in Notes die Funktion Ausführen - F12 und im Fenster Heutige Aufgaben die Funktion Aufgaben öffnen.
 Das Fenster Bestellung freigeben öffnet sich.
Das Fenster Bestellung freigeben öffnet sich.Hier sehen Sie die Details der Bestellung, u.a. die Externe Id, mit welcher Sie den Vorgang im Mauve 'System 3' wiederfinden können.
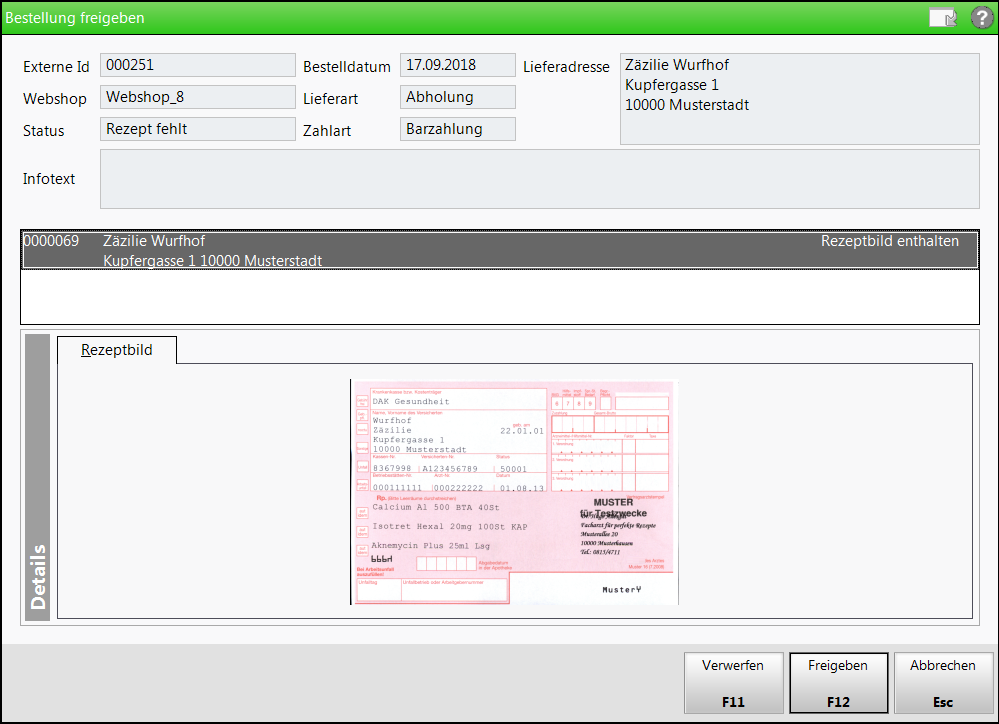
- Um die Daten auf dem Rezept besser erkennen zu können und zu entscheiden, ob Sie das Rezept beliefern möchten, fahren Sie mit dem Mauszeiger über das Rezeptbild und vergrößern damit den Bildausschnitt.
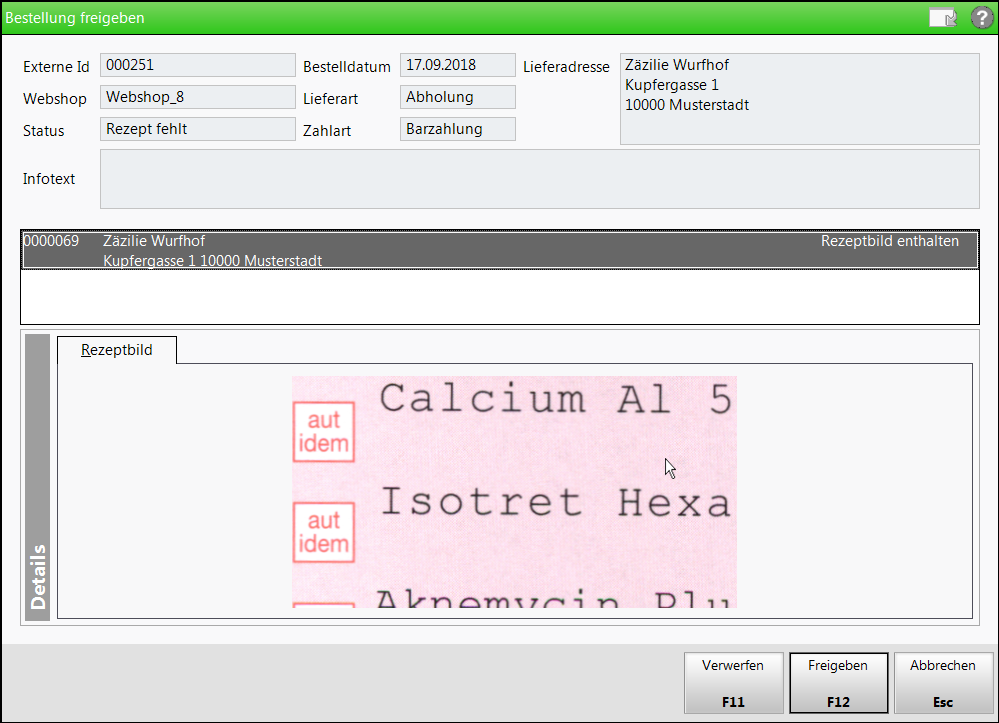
Wenn Sie auf das Bild klicken, wird das Rezeptbild vollständig vergrößert.

Falls der Kunde auch nicht-rezeptpflichtige Artikel bestellt hat, erscheint im Detailbereich zusätzlich zum Register Rezeptbild der Register Positionen. Falls der Kunde nur Artikel und kein Rezeptbild hochgeladen hat, fahren Sie mit Schritt 8 fort.

- Wählen Sie Freigeben - F12, wenn Sie das Rezept beliefern möchten.
 Das Fenster Rezeptdaten prüfen öffnet sich.
Das Fenster Rezeptdaten prüfen öffnet sich.Da das Rezept nicht mit einer OCR-Erkennungssoftware gescannt wird, prüfen und vervollständigen Sie folgende Daten:
- Der Kostenträger ist immer rot unterlegt, damit Sie diesen vom Rezeptbild, ggf. mit Zoomfunktion, ablesen und eintragen.
- Prüfen Sie auch das Rezeptdatum! Dieses ist gelb hinterlegt, da hier initial das Datum der Bestellung angezeigt wird.

- Wählen Sie OK - F12.
 Das Fenster Rezept-Scan öffnet sich.
Das Fenster Rezept-Scan öffnet sich.Prüfen und vervollständigen Sie folgende Daten:
- Als Kundenadresse wird immer die Adresse des Bestellenden im Mauve Webshop angenommen.
 Prüfen Sie, ob dies tatsächlich der Kunde auf der Verordnung ist!
Prüfen Sie, ob dies tatsächlich der Kunde auf der Verordnung ist! Die Arztunterschrift wird immer rot unterlegt, da Sie prüfen müssen, ob eine Arztunterschrift vorhanden ist.
An der in blauer Schrift dargestellten Funktion Reservierung - F5 erkennen Sie, dass die Artikel des Verkaufs als Nachlieferartikel gekennzeichnet und für die spätere Abgabe reserviert werden.
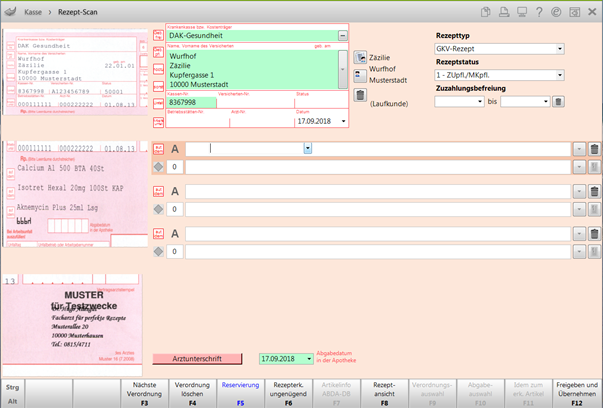
- Als Kundenadresse wird immer die Adresse des Bestellenden im Mauve Webshop angenommen.
- Erfassen Sie die verordneten Artikel. Nutzen Sie dazu wiederum die Zoomfunktion.
Falls die verordneten Artikel aufgrund von Rabattverträgen oder aufgrund der Konfiguration im Rezeptscan ausgetauscht werden, prüfen Sie die Ergebnisse hinsichtlich pharmazeutischer Gesichtspunkte.

- Wählen Sie Freigeben und Übernehmen - F12, um die Artikel an die Kasse zu übernehmen.
 Die Kasse öffnet sich mit den vom Rezept erfassten Artikeln in einem Rezept-Subtotal.
Die Kasse öffnet sich mit den vom Rezept erfassten Artikeln in einem Rezept-Subtotal.Falls der Kunde auch nicht-rezeptpflichtige Artikel bestellt hat, werden diese in einem Normal-Subtotal angezeigt.
Der Verkauf ist wie folgt gekennzeichnet:
- Für den Verkauf wurde das Rezept als fehlend markiert ist.
- Es handelt sich um eine Reservierung „Kunde abwesend“.
- Sie sehen das
 Webshop-Icon im Subtotal.
Webshop-Icon im Subtotal. - Das Rezeptbild aus der Webshop-Bestellung ist als Bild am Subtotal hinterlegt und kann mit Klick auf den
 Button in der Fußzeile jederzeit wieder geöffnet werden.
Button in der Fußzeile jederzeit wieder geöffnet werden.

- Fahren Sie mit dem Verkauf wie gewohnt fort.
- Bei Bestätigung des Gegeben-Betrags im Total wird automatisch eine Packliste und ein Erinnerungsbon für die vom Kunden vorbestellten Artikel gedruckt.

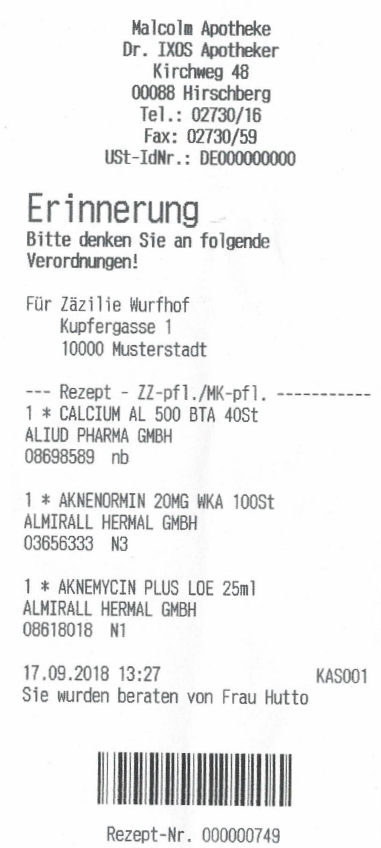
- In der Verkaufsverwaltung ist das Rezept als fehlend gekennzeichnet.
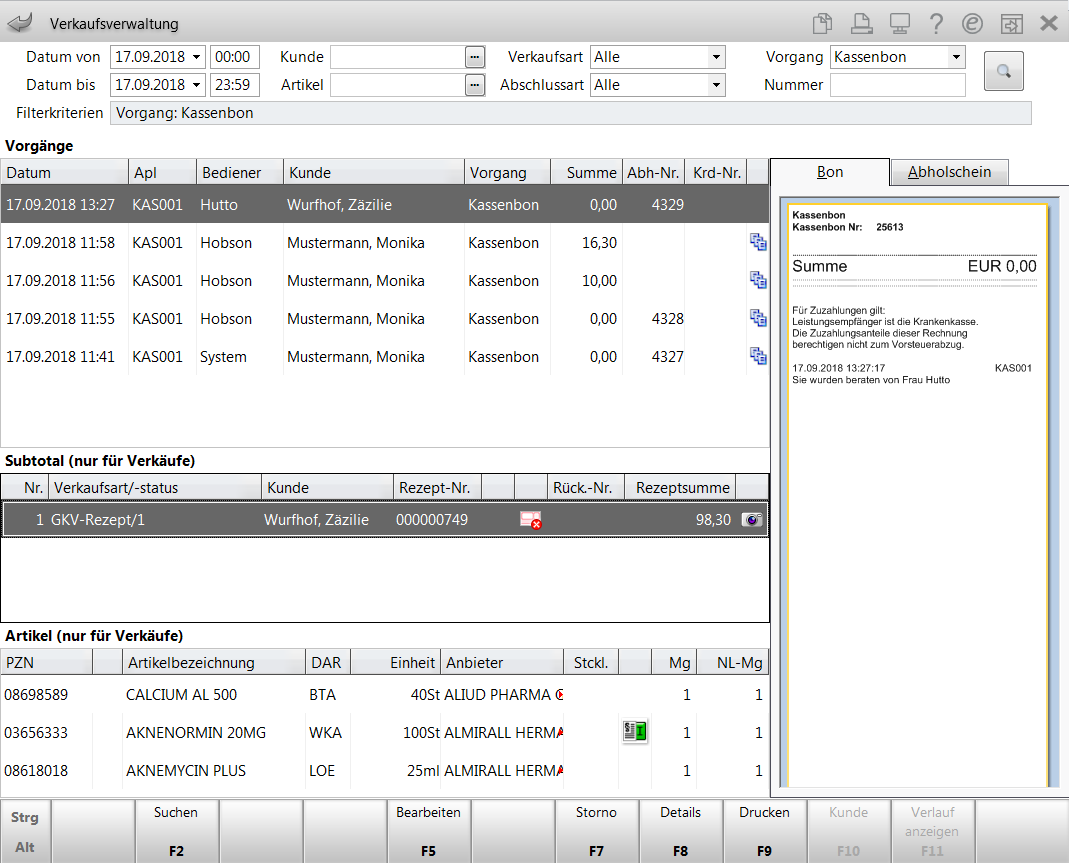
In den Details zum Subtotal sehen Sie das Rezept im Register Rezeptbild.
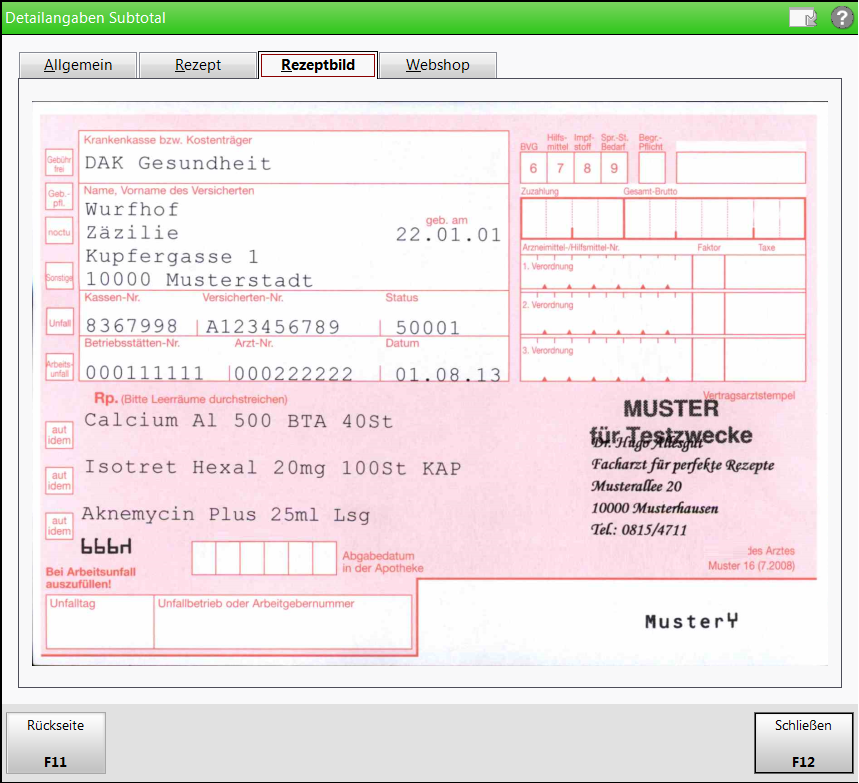
- Im Modul Offene Posten sehen Sie im Register Nachlieferungen die Abholung aus dem
 Webshop.
Webshop.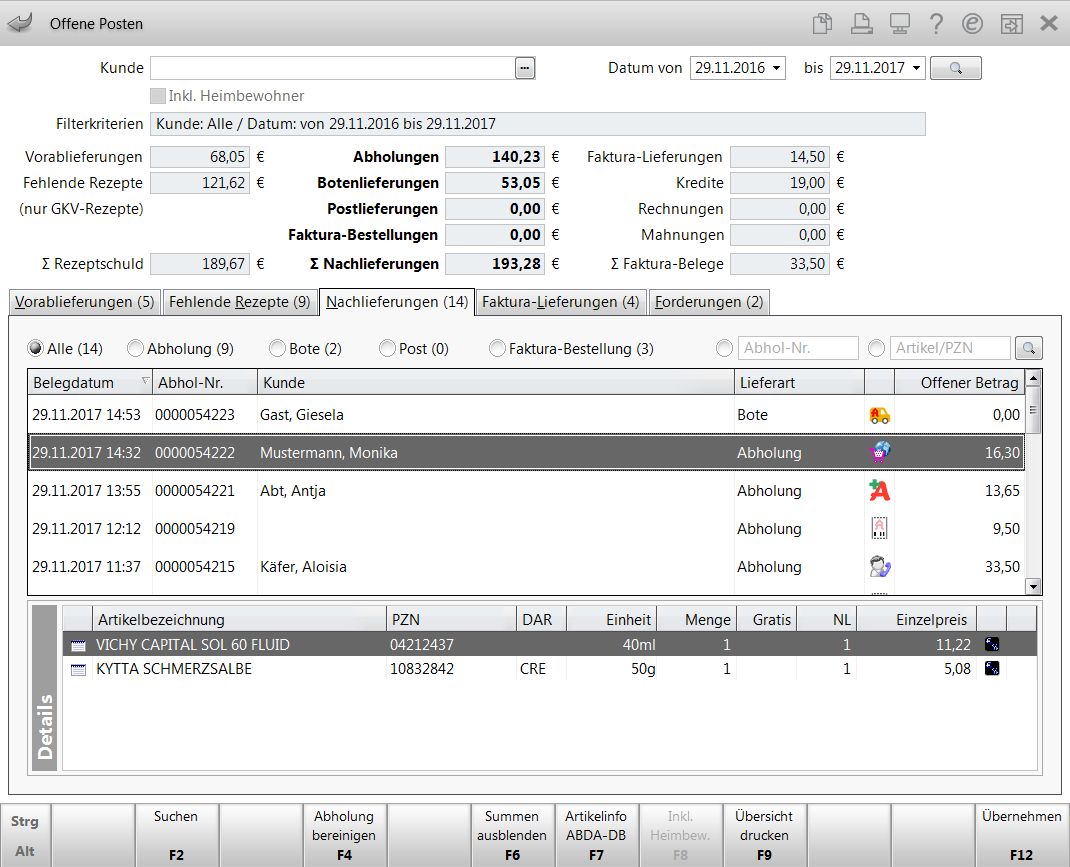
Damit haben Sie eine Abholungsvorbestellung mit Rezept bearbeitet.
Wenn der Kunde in die Offizin kommt, scannen Sie den Erinnerungsbon oder suchen den Vorgang im Modul Offene Posten oder scannen das Rezept mit dem Rezeptscan. Beim Rezeptscan muss der Bestellende genau der Kunde auf dem Rezept sein, da das Rezept sonst nicht automatisch zugeordnet werden kann.
Falls im Verkauf verifizierungspflichtige Artikel sind, wird bei Abholungsauflösung das Fenster Packungsinformationen erfassen aufgeblendet. Mehr dazu im Thema 'Packungsinformationen erfassen für securPharm'.
Nachdem der Verkauf abgeschlossen wurde, werden auch die Daten der Artikel, die für den Rezeptverkauf letztendlich ausgewählt (ggf. ausgetauscht) wurden, zum Mauve Webshop zurückgesendet und sind dort im Beleg als Positionen zu sehen.
Weitere Info und Funktionen
